 |

 |
投げ込みアプリケーション講座 |
 |
|
 |
 |
Photoshop Elementsで表現しよう−2
いらないものは消してしまおう
−ディジタルカメラなどの画像データを修正し不要なものを消す− |
|
| |
|
| Photoshop
Elementsについて |
| このシリーズでは,Photoshop Elementsを活用した画像データ加工の実習例をご紹介しています。なお,特に表記がない場合,Adobe
Photoshop Elements 3.0による操作を基本とします。OSやソフトのバージョンの違いにより,操作が若干異なる場合もあります。 |
|
|
| 指導のポイント |
画像に写った不要なものを消し去る作業を通して,デジタルデータのレタッチの特長を把握させます。
画像処理ソフトの最も効果的な使い方は,画像の修正(レタッチ)ができるということでしょう。ただ,デジタルカメラや携帯電話などで撮影した画像をレタッチする際には,初心者は文字や手書きの絵など,何かを書き加える方を考えがちです。しかし,実際のフィルムカメラの写真でもそうであるように,不要なものを消すという作業はレタッチの最も基本的なものといえるでしょう。
また,できあがった画像を活用して,年賀状やポートレイトなどを作成すると,より実習の幅が広がるでしょう。 |
|
|
| デジタルカメラで撮影した画像から,不要な部分を消そう。 |
目的:レタッチ(修正)の基本的なスキルとデジタル画像の特徴を理解する。
| 条件・画像データにコピースタンプツールを使ってレタッチする。 |
| 手順1: |
撮影した画像データを写真編集モードで開く。背景はできるだけ単色ですっきりしたものがよい。●例:空・土の地面・無地の壁など |

| 手順3: |
Altキーを押しながら,コピーの元になる背景部分をクリックして選ぶ。
クリックした場所を起点としてスタンプされる。 |
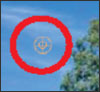 |
コピースタンプツール選択中にAltキーを押すとターゲットのマークに変わります。Altキーを押したまま適当な場所でクリックします。 |
| 手順4: |
消したい部分でマウスをドラッグする。
きれいにできなかったり,必要ない部分が出てしまったりしたらやり直す。 |
| 手順5: |
別名でデータを保存して完成。
画像上部の木に雲の部分をスタンプして消す。
消したい木の部分で,ドラッグしながらレタッチできたら完成。 |

※保存(上書保存)すると元のデータが無くなってしまうので要注意。 |
|
|
|
 |
 |
 |