 |

 |
海外の情報教育の現場から |
 |
|
 |
 |
Microsoft Excelを教えよう−1
−合計や平均を求める表を作成する− |
|
| |
|
| 指導のポイント |
Microsoft Excelとは
Microsoft Excel(以下,Excel)は,Microsoft社の表計算ソフトで,一般に広く利用されています。最近では,家庭用のパソコンを購入すると,バンドルされているものもあります。マニュアルの説明によると,「表計算やデータ分析などを行うソフトウェアで,数値データの計算を行ったり,データの分析に役立つグラフやチャートを簡単に作成したりすることができ,複雑なデータの解析や統計データのとりまとめなど,幅広い用途に使うことができます。」となっています。学校において,生徒が扱うことも十分可能で,活用範囲の広いソフトであるといえます。なお,ここでは,OSはWindowsとして手順を記述しています。これ以外のOSの場合は,操作において若干の相違点がある場合があります。 |
|
|
 |
| メニューとボタン |
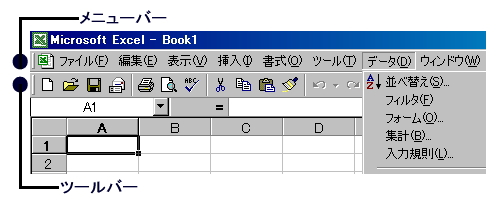
Excelに限らず,ほとんどのアプリケーションソフトでは,上図のように,ソフトの表示ウインドウの最上部にメニューバーがあります。メニューバーには「ファイル(F) 編集(E) …」といったメニューが横並びにあって,クリックするとプルダウンメニューが出てきて,いろいろな命令を実行することができます。メニューの使い方はどのソフトでも共通で,メニューの中身が違うだけです。
メニューバーの下にはツールバーを表示することができ,アイコンで示されたボタンが並んでいます。ボタンをクリックすることで,メニューバーから操作するのと同じように使うことができます。ボタンに使われるアイコンは,ソフトによってまちまちです。Excelの場合は,同じMicrosoft社のソフトであるWordやAccessなどとは統一されていますが,他社のソフトになるとアイコンが変わってきます。
さて,学校での指導の際には,メニューバーを使わせるかツールバーのボタンを使わせるかというところが問題になってきます。市販のマニュアルや解説書,一般の講習会での説明などでは,ボタンを使う方が早いということで,メニューバーをあまり使わないような書き方になっているものもあります。しかし,ここではあえて,メニューバーから操作する方法をお薦めします。学校で教えることを想定すれば,特定のソフトだけでなく,いろいろなソフトを扱えるようにすることが望まれます。また今後,さまざまな環境のコンピュータを扱う可能性のある子どもたちに,コンピュータを扱う際の勘どころのようなものを身につけさせることにもなります。時間的に余裕があれば,メニューバーの操作と合わせてボタンで操作する方法も指導してみると良いでしょう。操作の時間を短くするには,ボタンの活用は有効です。
なお,メニューバーやツールバーについては,設定によって画面に表示される内容も変わってきます。下図では,メニューバーと標準・書式設定ツールバーのボタンが表示されていますが,メニュー・ボタンの部分で右クリックすると表示内容を選択するメニューがあらわれ,表示内容を変更することができます。
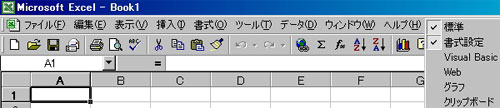 |
|
|
 |
| テストの得点分析表を作ろう |
◎目的 自分のテストの得点の合計や平均など計算し,表としてまとめ,分析する。
手順1 表の文字と数値を右図のように入力しよう。
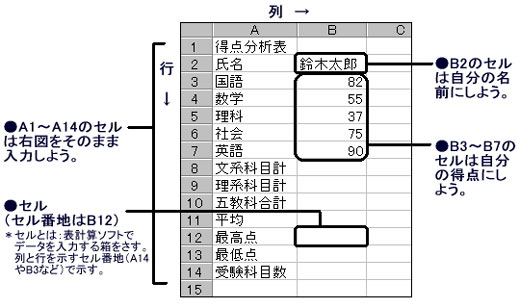
(注)…文字はひらがな,数値は半角英数で入力する。入力の切り替えは「Alt」キーを押しながら「半角/全角」キーを押す。
手順2 B8〜B14のセルに式や関数を入力し必要な値を表示しよう。
(注)…必ず「=」から入力をはじめてセル番地を利用する。数式を入力する場合は,必ず入力モードを半角英数の直接入力にする。
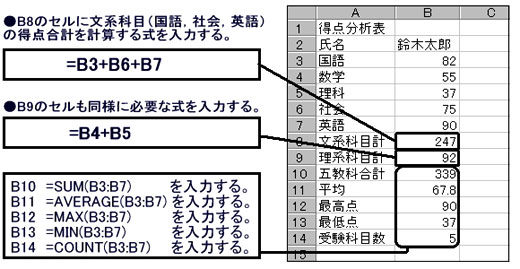
(注)…(B3:B7)は,B3からB7までの範囲を意味する。
関数紹介【関数の形は =関数名(引数)】
・合計を求める関数…=SUM(範囲)
・平均を求める関数…=AVERAGE(範囲)
・最大値を求める関数…=MAX(範囲)
・最小値を求める関数…=MIN(範囲)
・件数を数える関数…=COUNT(範囲)
*( )で指定した範囲について処理をする。 |
*関数とは:よく使用する計算などを自動的に行うように登録された命令。
関数が入力されたセルは入力した関数ではなく処理結果が表示される。
手順3 手順2までが完成したら,次のことを調べてみよう。
●COUNT関数とよく似た関数に,COUNTA関数がある。この二つの関数の違いを,メニューバーのヘルプから調べて書きだしてみよう。 |
|
|
|
 |
 |
 |