 |

 |
投げ込みアプリケーション講座 |
 |
|
 |
 |
Photoshop Elementsで表現しよう−3
デジカメ写真を調整しよう
—画像データの色調を調整する— |
|
| |
|
| フォトショップエレメンツについて |
このシリーズでは,Photoshop Elementsを活用した画像データ加工の実習例をご紹介しています。なお,特に表記がない場合,Adobe
Photoshop Elements 3.0による操作を基本とします。OSやソフトのバージョンの違いにより,操作が若干異なる場合もあります。
実習で利用できるサンプルデータをダウンロードできます。
>> ダウンロードする |
|
|
| 指導のポイント |
| 画像ディジタルデータの特性の一つとして,データとして記録されていれば,色調や明るさの調整によって,そのままでは見えなかったモノが見えるようになったり,より鮮明で印象的な画像に変化させたりできる点が挙げられます。フィルムカメラとディジタルカメラの相違をはっきり認識させるという観点からも,この実習は有効です。フィルムカメラでは修正が難しい撮影後の色調の補正や露出の調整が,ディジタルデータであれば容易に実行できます。この特性を理解させておくことは,コンピュータ実習でのディジタルデータデータの取り扱いについての重要なポイントともいえるでしょう。 |
|
|

▼

▲例)一見何も見えない画像でも,明るさを調節すればデータとして記録されているモノが見えてくる
○画像データの準備と実習の流れ
色調の調整そのものは平易な作業ですが,今回はディジタルデータの特性を把握させるという観点から,視覚としてできるだけ劇的に認識できるようにする方がよいと考えられます。したがって,サンプル画像を利用するか,あらかじめ暗い室内などで露出が悪い画像データを撮影しておくようにします。一度,サンプルデータで操作方法を修得させた上で,時間的な余裕があれば,自分で撮影した画像を使用して確認させるとよいでしょう。
○画像データの特性に関しての考え方
画像データとして記録されている内容は,色調やコントラストや明るさを変化させることによって,人間の目に見える見え方が違ってきます。たとえば,フィルムカメラでも専門的な知識があればこの補正修正は可能です。ディジタルデータの場合は,レタッチソフトを活用することにより,より容易に補正することができます。
データの特性でよく勘違いされるのは,写っているモノの裏やフレームに入っていないモノなど画像データとして記録されていない部分が,補正によって現れるのではないかと思われる点です。フレームに入っていないモノや写っているモノの裏は見ることはできません。あくまでも画像を記録した時点,すなわちシャッターを切った時点でフレームの中に入っていたモノに限るということです。
※この実習例は,デジタル表現研究会(www.d-project.jp),先生の道具箱「マニュアル」の掲載データをもとに作成されています。 |
|
|
 |
| ディジタルカメラで撮影した画像の明るさや色調を調整してみよう。 |
目的:画像データを補正することでディジタル画像の特性を知る。
| 条件・ 画像データの色調や明るさを調整して見やすい画像データをつくる。 |
| 手順1: |
写真編集モードで撮影した画像データを開く。
露出が不足しているなど見えない部分がある画像を選択する。
例:夜間撮影,暗い室内での撮影など。
(自分で撮影する場合は,暗い場所でフラッシュ無しで撮影してみよう) |
| 手順2: |
メニューの画質調整から,カラー(C)→カラーバリエーション(N)を選択する。 |
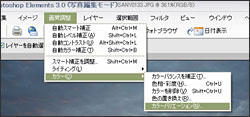
| 手順3: |
どんな色合いをどの程度調整するかを選択する。 |
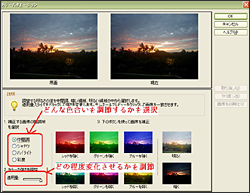
・左下で選択したら,下に並んだ画像を見て適当なモノをクリックして選択する。
・上の左が修正前の元画像,右が選択した内容で修正した場合のプレビュー画像。
| 手順4: |
修正の確定または再変更する。
プレビューの画像でよければOKをクリックする。
※再度変更する場合は手順3をやり直す。
最初の画像にもどす場合は画像を初期化(1)をクリックする。 |
|
| 手順5: |
完成した画像を保存する。
元の画像データも残しておく場合は,メニューのファイルから別名で保存(V)を選択する。
※手順がわかったらいろいろな画像で試してみよう。
※画像の色合いを変化させていろいろな雰囲気のある画像を作成してみよう。
※画質調整→カラー(C)→ライティング(L)で,いろいろな調節にもチャレンジしよう。 |
|
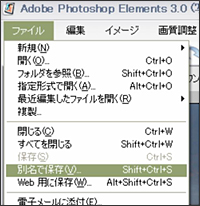 |
|
|
|
 |
 |
 |