 |

 |
投げ込みアプリケーション講座 |
 |
|
 |
 |
Photoshop Elementsで表現しよう−4
複数のディジタル写真を合成してパノラマ画像にしよう
—ディジタルカメラの画像データをパノラマに合成する— |
|
| |
|
| フォトショップエレメンツについて |
このシリーズでは,Photoshop Elementsを活用した画像データ加工の実習例をご紹介しています。ソフトウェアのバージョンの違いにより,操作が若干異なる場合もあります。
実習で利用できるサンプルデータをダウンロードできます。
>> ダウンロードする |
|
|
| 指導のポイント |
| 「パノラマ」とは,全景という意です。もともとは「すべての」という意味で,動画の撮影技術でカメラをぐるっと動かして撮すことを指すpanと,「景色」という意味のhoramaがひっついてできた言葉です。フォトショップエレメンツでは,Photomarge
Panoramaの機能を利用して,撮影した複数のディジタル写真を合成して,パノラマ画像を簡単に作成できます。 |
|
|

+

||

データサイズに注意
パノラマ画像を作成する際には,使用した写真の枚数が多いほどデータの容量も大きくなるので注意が必要です。データサイズが大きすぎて問題がある場合は,保存の前に,メニューの「イメージ」→「サイズ変更(R)」→「解像度変更(I)」で,適当なサイズに変更しておくようにします。
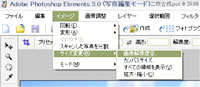
作成したパノラマ画像の活用方法
作成したパノラマ画像は,ポスターやチラシの部品として,あるいは,名刺やWebページバナーなどとしても利用でき,その他にもいろいろな活用方法が考えられます。
※この実習例は,デジタル表現研究会(http://www.d-project.jp),先生の道具箱「マニュアル」の掲載データをもとに作成されています。 |
|
|
 |
| ディジタルカメラで撮影した写真を合成してパノラマ画像を作ってみよう。 |
目的:複数の画像データからパノラマ画像を作成する方法をマスターする。
| 条件・ 同じ場所から複数枚撮影したディジタル写真を合成して一枚の画像にする。 |
| 手順1: |
元になる画像データを用意する。
| ・ |
広がりのある景色や奥行きのない室内で,ディジタルカメラを使って同じ場所から角度を変えて複数の写真を撮影する(できれば,三脚を使って高さを一定にしたままで左右に回転させ角度を変えながらシャッターを切っていくと良い)。 |
| ・ |
写真に写す部分はお互いに少しずつ重なるよう,前の写真と同じ部分を一部写すようにしておく。 |
| ・ |
撮影した画像データはひとまとめにして同じフォルダに保存しておくと良い。 |
|
| 手順2: |
写真編集モードで撮影した画像データを開く。
| ・ |
メニューの「ファイル」→「新規(N)」→「Photomarge Panorama」をクリック。 |
| |
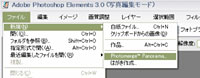 |
| ・ |
「参照」をクリック。 |
| ・ |
パノラマ画像にしたいデータを,すべて選択し「開く(O)」をクリック(複数のファイル選択はCTRLキーを押しながら行う) |
| ・ |
「OK」をクリックしてしばらく待つとパノラマ画像ができあがる。 |
| ・ |
うまくいかない時は,自分で画像データを並べることもできる。 |
|
| 手順3: |
できあがった画像の調整。
| ・ |
できあがったパノラマ画像から必要な部分を切り取る。 |
| ・ |
切り抜きツール(C)のアイコンをクリックして,必要な部分をドラッグする。 |
| ・ |
データサイズが大きくなりすぎた場合は,画質を調整してファイルサイズを変える。 |
| |
 |
|
| 手順4: |
※手順がわかったらいろいろな場所で撮影して試してみよう。
※合成の際の設定を遠近法に変えて奥行き感のあるパノラマ画像を作成してみよう。
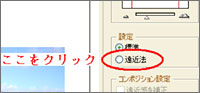 |
|
|
|
|
|
 |
 |
 |